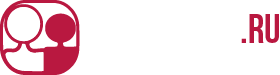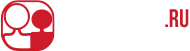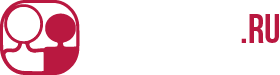+7 (495) 646-16-24
Введите свои данные,
и мы перезвоним вам в ближайшее время
Введите свои данные,
мы свяжемся с вами и ответим на ваши вопросы
Введите свои данные,
мы свяжемся с вами и обсудим условия работы
Как установить и настроить DHCP сервер на Windows Server 2012 R2 Datacenter?
DHCP - это аббревиатура с английского языка - Dynamic Host Configuration Protocol, то есть, это протокол передачи данных, который позволяет устройствам получать динамически распределенные ip адреса, а также дополнительные параметры сети. Для нормальной работы технологии требуется наличие DHCP сервера и клиента.

Для чего нужен DHCP сервер?
Простыми словами, сервер DHCP автоматически снабжает ip адресами любого подключившегося клиента. Соответственно, именно DHCP отвечает за настройки раздачи ip адресов и сетевых параметров, чтобы не возникали накладки.
Клиент для DHCP сервера – это специализированное приложение, которое установлено на клиентском устройстве, приложение запрашивает у сервера ip адрес и дополнительные параметры сети, чтобы устройство могло автоматически подключится к сети. Этот клиент устанавливается по умолчанию во всех операционных системах.
Если не использовать DHCP сервер, то придется на каждом устройстве прописывать настройки сети вручную, на всех компьютерах и мобильных гаджетах нужно будет прописывать ip адреса, маску подсети и DNS шлюзы. А для этого необходимо создавать и полностью следовать общей структуре сети и подсетей. Это не проблема для малого количества компьютеров, но для большой компании станет жутким препятствием, так как из-за человеческого фактора будут обязательно возникать накладки и ошибки. Самой распространенной ошибкой будет конфликт ip адресов, так как случайно будут прописаны одинаковые сетевые настройки на двух и более устройствах одновременно. Для ее решения придется заново обходить все компьютеры в сети и искать проблему.
К очевидным плюсам можно отнести и то, что DHCP сервер будет автоматически раздавать дополнительные параметры сети: шлюз, dns сервера и так далее. Без него это опять нужно будет выполнять вручную.
У многих администраторов может возникнуть вопрос, зачем использовать DHCP сервер, если в офисе всего десять - пятнадцать компьютеров? На что я отвечу, что использование DHCP позволит максимально быстро провести масштабирование сети, то есть вы с легкостью можете нарастить количество устройств вдвое и не потратите пол жизни на их настройку. Второе, если ПК вышел из строя его необходимо заменить, установить систему начисто и опять искать структуру чтобы вспомнить настройки сети. В третьих, исключается человеческий фактор, так как настройками управляет сервер, только вы подключили ПК и уже можно работать а не настраивать его до вечера. Машина, которая не работает приносит убытки компании. Если у вас всего 5 машин, естественно можно обойтись ручными настройками, но для больших компаний DHCP обязателен.
Клиент для DHCP сервера – это специализированное приложение, которое установлено на клиентском устройстве, приложение запрашивает у сервера ip адрес и дополнительные параметры сети, чтобы устройство могло автоматически подключится к сети. Этот клиент устанавливается по умолчанию во всех операционных системах.
Если не использовать DHCP сервер, то придется на каждом устройстве прописывать настройки сети вручную, на всех компьютерах и мобильных гаджетах нужно будет прописывать ip адреса, маску подсети и DNS шлюзы. А для этого необходимо создавать и полностью следовать общей структуре сети и подсетей. Это не проблема для малого количества компьютеров, но для большой компании станет жутким препятствием, так как из-за человеческого фактора будут обязательно возникать накладки и ошибки. Самой распространенной ошибкой будет конфликт ip адресов, так как случайно будут прописаны одинаковые сетевые настройки на двух и более устройствах одновременно. Для ее решения придется заново обходить все компьютеры в сети и искать проблему.
К очевидным плюсам можно отнести и то, что DHCP сервер будет автоматически раздавать дополнительные параметры сети: шлюз, dns сервера и так далее. Без него это опять нужно будет выполнять вручную.
У многих администраторов может возникнуть вопрос, зачем использовать DHCP сервер, если в офисе всего десять - пятнадцать компьютеров? На что я отвечу, что использование DHCP позволит максимально быстро провести масштабирование сети, то есть вы с легкостью можете нарастить количество устройств вдвое и не потратите пол жизни на их настройку. Второе, если ПК вышел из строя его необходимо заменить, установить систему начисто и опять искать структуру чтобы вспомнить настройки сети. В третьих, исключается человеческий фактор, так как настройками управляет сервер, только вы подключили ПК и уже можно работать а не настраивать его до вечера. Машина, которая не работает приносит убытки компании. Если у вас всего 5 машин, естественно можно обойтись ручными настройками, но для больших компаний DHCP обязателен.

Установка DHCP в Windows Server 2012 R2
Перед установкой роли DHCP сервера, нужно провести предварительную подготовку, а именно составить план добавления подсетей и диапазон IP адресов. Нужно определиться какие ip адреса исключить из раздачи, определить нужные параметры сети для раздачи. Для ускорения установки и настройки желательно прописать статический ip адрес вашего сервера.
Начинаем установку.
Начинаем установку.
- Нужно открыть «Диспетчер серверов», кликаем на Пуск и выбираем Диспетчер серверов.
- Далее, в открывшемся окне в Панели мониторинга, кликаем на строчку «Добавить роль сервера», также диалог можно запустить из меню «Управление».
- Откроется мастер добавления ролей и компонентов, на первом экране кликаем Далее.
- На шаге Тип установки, ставим радио-кнопку на пункт «Установка ролей или компонентов», жмем кнопку «Далее».
- На этом этапе нужно выбрать на какой сервер или виртуальный жесткий диск, будет установлен DHCP, выбираем сервер или выбираем локальный, также устанавливаем IP сервера, жмем Далее.
- На шаге Роли сервера из списка ставим галочку на DHCP-сервер и кликаем Далее. После чего откроется диалог с предложением установки средств администрирования DHCP сервера, жмем «Добавить компоненты», и снова кликаем Далее.
- На шаге Компоненты нужно выбрать дополнительные компоненты для установки, жмем «Далее». На следующем шаге будет выведено предупреждение, что необходимо составить план настройки DHCP и прописать хоть один статический адрес на этом устройстве, кликаем «Далее».
- На этапе Подтверждение будет выведен полный список устанавливаемых компонентов, если нужно устанавливаем галочку «Автоматический перезапуск конечного сервера», далее жмем «Установить».
- Сразу после установке вам предложат выполнить предварительную настройку, тут создаем группы для делегирования полномочий управления DHCP сервером и жмем «Завершение настройки DHCP». Жмем кнопку «Фиксировать» для для завершения настройки сервера. После чего будет выведено сообщение, что группы созданы, и необходим перезапуск службы DHCP, кликаем на кнопку «Закрыть».

Настройка DHCP сервера на Windows Server 2012 R2
После установки DHCP сервера и средств администрирования требуется выполнить настройку.
- Для этого открываем «Диспетчер серверов», далее в меню «Средства» выбираем «DHCP».
- В открывшемся окне, сначала нужно создать область, выбираем IPv4 в левой части экрана, кликаем правой кнопкой мыши и выбираем «Создать область».
- Откроется «Мастер создания области», на первом экране жмем «Далее».
- На втором экране прописываем Имя области и Описание, если нужно, кликаем Далее.
- На следующим шаге нужно настроить диапазон адресов, из него сервер и будет раздавать ip другим устройствам в сети. Для примера пропишите диапазон с 10.10.0.1 до 10.10.0.200 с маской 24, маска подсети 255.255.255.0, кликаем «Далее». (я выбрал такой пример так как статический IP моего тестового сервера 10.10.0.5)
- Далее нужно прописать ip адреса или диапазон адресов которые вы хотите исключить из раздачи сервером, также сюда можно прописать уже прописанные вручную адреса шлюзов и DNS сервера, что сервер не присвоил их автоматически, кликаем Далее.
- На следующем шаге укажите срок действия адресов, если в вашей сети много мобильных устройств, то лучше указывать короткий срок действия, если сеть состоит из стационарных устройств, то можно указать длительный срок.
- На следующем шаге, у вас спросят, будете ли вы настраивать основные параметры сети, для автоматической раздачи DHCP сервером, желательно это сделать сразу, поэтому устанавливаем радио-кнопку на положение «ДА» и кликаем кнопку «Далее».
- На первом экране прописываем IP адрес основного шлюза, на следующем прописываем IP адреса для DNS серверов. На третьем экране можно прописать адрес сервера WINS.
- После прописывания основных параметров, на следующем шаге будет сообщение об активации данной области адресов, ставим переключатель на «Да» и жмем далее. На последнем экране жмем кнопку «Готово». Все область создана и активирована.

Настройка клиентов сети на работу с DHCP
Для настройки клиентов DHCP для операционной системы семейства Windows, нужно зайти в свойства протокола TCP/IP и выбрать «Получить ip адрес автоматически». После чего клиент получил ip адрес и параметры автоматически. На DHCP сервере появится запись о том, что он выдал ip адрес устройству с определенным именем, эту запись можно посмотреть, утилите «DHCP» в меню Арендованные адреса на сервере.
Мы показали как настроить DHCP сервер на ОС Windows Server 2012 R2 Datacenter, и прописали самые простейшие настройки, понятно что для настройки сервера для большой сети намного сложнее. Чтобы сэкономить время и получить качественный результат вам лучше обратиться к профессионалам.
Закажите нашу услугу «Настройка серверов». Компания Upsystems оказывает услуги по настройке и администрированию серверов в Москве и по всей России, любых мощностей, для самых разнообразных задач.
Мы показали как настроить DHCP сервер на ОС Windows Server 2012 R2 Datacenter, и прописали самые простейшие настройки, понятно что для настройки сервера для большой сети намного сложнее. Чтобы сэкономить время и получить качественный результат вам лучше обратиться к профессионалам.
Закажите нашу услугу «Настройка серверов». Компания Upsystems оказывает услуги по настройке и администрированию серверов в Москве и по всей России, любых мощностей, для самых разнообразных задач.

Последние статьи